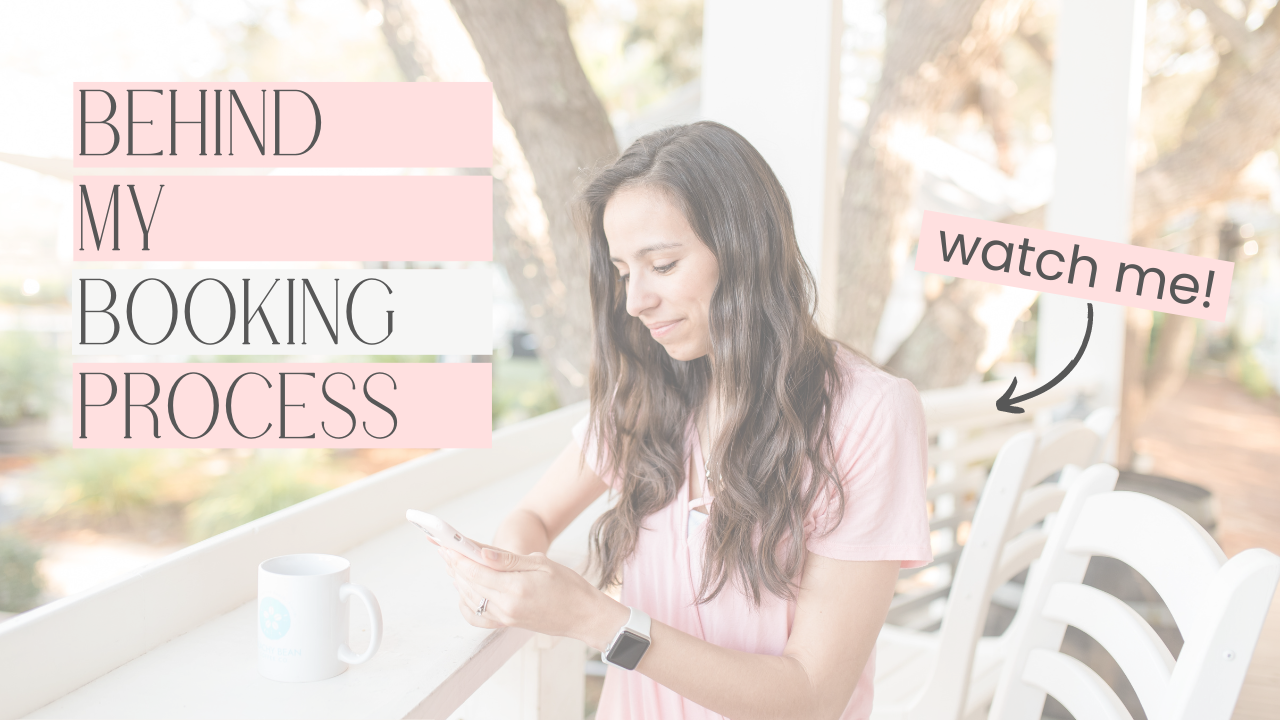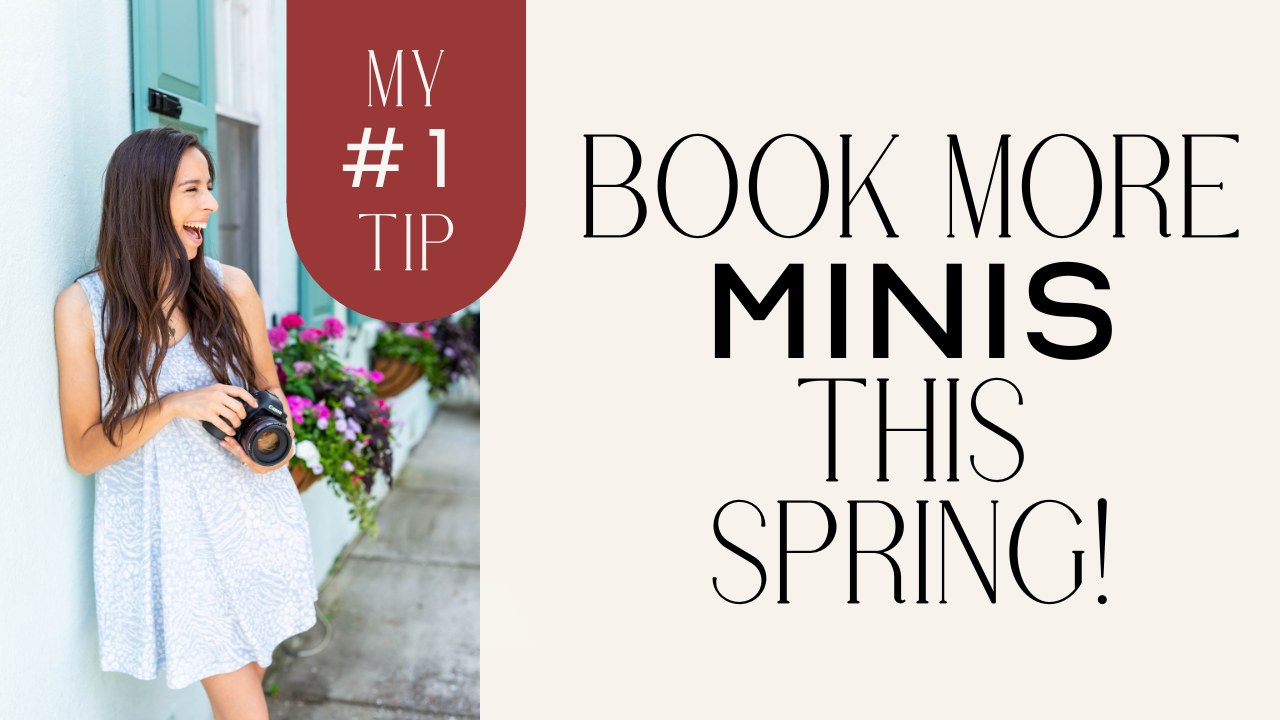This lesson is one of my favorites, and definitely one that dramatically changed my photography game! When I learned how to get my White Balance and exposure correct straight out of camera, my photos looked so much better! I finally felt confident to show my clients the back of the camera during our session because I had finally become a real photographer, not just a great editor. Yes, these things can be fixed in post-processing, but when we can get it correct in-camera we save ourselves so much time!
Before we dive in, let's define…
White Balance – the color balance in your photo (think skin tones…accurate white balance = accurate skin tones)
Warmth – the balance of blue vs. yellow in your photo. Your photo is “cool” if your white balance leans towards the blue side. Your photo is “warm” if your white balance leans towards the yellow side.
Tint – the balance of green vs. pink in your photo
Metering – setting correct exposure in-camera before taking your photo
Understanding Metering
Look into your view finder (or as some have called it, the “eye hole”). Hold down your shutter WITHOUT pressing down all the way. Do you see the little line graph at the bottom of your view finder? That's your exposure meter! Do you see the little dash underneath? I call that the “little ticker” for lack of a better term. When your little ticker is to the left of the center mark, your photo is too dark. When your little ticker is to the right of the center mark, your photo is too light. When it's perfectly in the middle, it is considered correct. (I usually like to bump up my exposure just a bit in Lightroom later because I like my photos slightly brighter. It's all about preference at that point.)
A couple of posts ago we talked about the relationship between your Aperture, Shutter Speed, and ISO. (Need a refresher? Check out that lesson HERE.) When you adjust these settings, it makes your photo lighter or darker. When metering, a good rule of thumb is to set your settings in the order that I laid out in that lesson: aperture first, then shutter speed, then ISO, then back to shutter speed. The reason I choose to do it in this order is because the dial to change my shutter speed is right at the top of my camera body next to my shutter. If you have a Nikon or Sony, this is found at the back of your camera where your thumb naturally falls. When I am metering to zero after I set my starting settings, if the little ticker is too far one direction I simply turn the dial to adjust my shutter speed.
You try it! Look into your view finder. Hold down your shutter without pressing down all the way. Look where the little ticker is. While still holding down your shutter half-way, turn your dial to change the shutter speed. Watch what direction the little ticker moves.
When you turn the dial to the right, it raises your shutter speed…right – raises. Remember what happens when you raise your shutter speed? Less light is allowed into your lens, therefore your little ticker will move towards the left. When you turn the dial to the left, it lowers your shutter speed…left – lowers. When you lower your shutter speed, more light is allowed into your lens so the little ticker will move towards the right.
When you're metering, make sure you don't set your shutter speed too low. If you reach 1/125 and it is still to the left of center (meaning it is still too dark), don't keep lowering your shutter speed. Instead, pause and raise your ISO before trying to meter again.
Adding White Balance
You may be wondering where White Balance comes into the mix. Once you understand your metering, we can add in the white balance element! There are 3 ways to set your white balance manually that I'll go over: using an Expodisc, a gray card, and Kelvin Mode. Keep in mind that when you're setting your white balance manually, it needs to be adjusted every time your lighting situation changes. This includes if you're shooting outside on a cloudy day and the sun decides to come out.
Expodisc – MY SECRET SAUCE!
I call the Expodisc my secret sauce because it 100% changed my photography game overnight. When I began using my Expodisc, I was so happy with how my photos turned out straight out of camera. Finally my colors were on-point and my exposure was perfect! My photos looked light and airy BEFORE I even took them into Lightroom!
If you don't have an Expodisc and can afford to invest about $50, I definitely recommend this method. You can find one on Amazon HERE.
So how do you use the Expodisc? Here are the steps I follow: (Please read them very carefully. If you don't follow them exactly, it won't work.)
- Go stand next to your subject facing where you'll be taking the photo from. We want the camera to measure the light that will be hitting your subject to accurately set the colors and exposure.
- Hold the Expodisc over your lens with the honeycomb-looking side facing out. The plain white side should be facing your lens.
- Hold the shutter halfway down without pressing all the way and meter to the center.
- Once your little ticker is centered, snap your picture.
- Go into your camera settings…
Canon
- Scroll to Shooting Menu 2 and choose [Custom White Balance]
- The image you just captured should display on your screen. it will be a solid color that could range from gray, to white, to yellow, or even blue. Don't worry about what color it is.
- Use your [Set] button to select this image.
- On your [Q] Menu, change your White Balance from AWB (Auto White Balance) to Custom White Balance (it looks like two ramps facing each other with a circle in the middle).
Nikon
- Click Menu and scroll to the Shooting Menu
- Select [White Balance] and scroll to [Pre-set Manual]
- Press the right arrow to select and scroll to [Use Photo]
- Select the photo that you just took.
- Press [info] and scroll down to WB. Select [PRE] to set it to Custom White Balance from AWB.
Sony
I think it would be easier for you to watch someone do this, so watch THIS VIDEO to see the walk-through. When taking the photo that will be used to capture the WB, use the steps above with the Expodisc.
Gray Card
A gray card is a different tool than the Expodisc but can come out with similar outcomes. I personally choose to use the Expodisc because I like the convenience of the Expodisc, but the gray card is a good, less expensive alternative. You can purchase one for about $8 HERE.
A gray card is a card that is 18% gray, which is simply its exact color. When setting White Balance, your camera and/or Lightroom measures from this color. The steps to setting this up are as follows:
- Have your subject hold the gray card next to their face. Remember, we want the camera to measure the light that will be hitting your subject to accurately set the colors and exposure, so we want the gray card to be close to the subject.
- Stand in front of your subject and frame the gray card so that it completely fills your camera frame. We want the gray card to be the only thing in your frame.
- Hold the shutter down halfway without pressing all the way down and meter to center.
- Once your little ticker is centered, snap your picture.
- Go into your camera settings and follow the steps outlined above in the Expodisc section depending on your camera body type.
Kelvin Mode
If you want to set your White Balance without using a tool, your camera has a built-in feature called Kelvin Mode, or [K] on your menu. To access this, follow the steps above for changing from AWB to Custom White Balance, but instead scroll to the K setting in that menu.
Kelvin Mode adjusts your white balance by selecting a number ranging from about 2000K to 9000K. The higher your number, the warmer your photo will be. The lower your number, the cooler your photo will be.
Setting your white balance in Kelvin is more of a guess-and-check method. To do this, you have to place your camera in Live Mode where you take your photo using the screen rather than the view finder. Live Mode will allow you to see the Kelvin setting at work while you change it, whereas the view finder does not. In Live Mode, navigate to your Kelvin setting and begin to move the number higher and lower. See what it does! You can adjust it until the skin tones in your photo look true and accurate.
The problem with Kelvin Mode is that our eyes don't always perceive White Balance correctly. I prefer to use a tool because I know it won't fail me like my eyes do sometimes. There are times, though, that Kelvin is definitely the way to go. If you are chasing your squirmy toddler all around a park with changing lighting situations, it will probably be easier to set your white balance with Kelvin rather than using a tool each time. It's really up to you to weigh the pros and cons of each method.
I hope this helps, and I can't wait to see you put this into practice! If you have questions, the best place to go is in our Facebook Group! If you've got a question about something, odds are someone else in the group has the same question. It helps everyone if you ask it here so others can gain from the answers.
Have fun practicing!
not sure where to begin?
here's a great place to start
Get practical business advice (did we mention, *free?*) every week to help you grow a thriving, profitable photography business! From behind-the-scenes editing tips, to posing and marketing - here are some of our most popular posts!
behind the lens
our *behind-the-scenes* membership program
Behind the Lens is our BRAND NEW MEMBERSHIP program geared towards family photographers! Each month our members receive a behind-the-scenes video of me shooting a REAL family session. As a bonus, I also include an EXCLUSIVE MASTERCLASS each month teaching on business topics I don't teach anywhere else! As our MOST AFFORDABLE, value-packed educational resource in our shop, it's a no-brainer for anyone looking to level up their family photography game! Join me every month behind the lens.